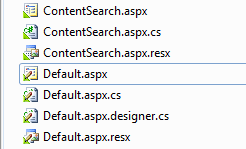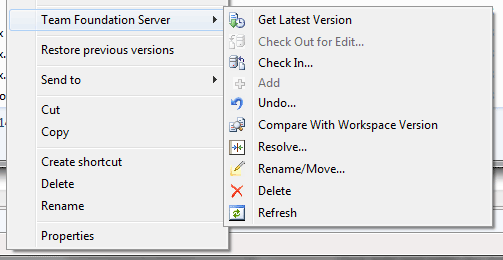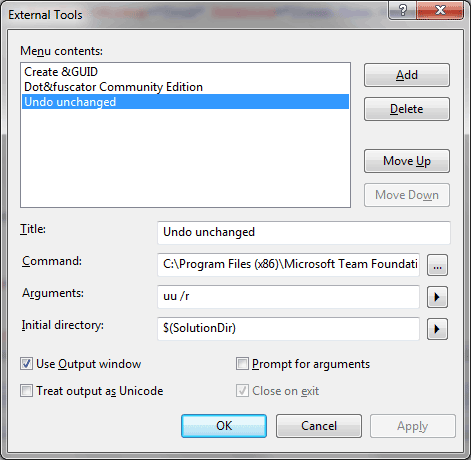Trix för att få TFS 2008 att bete sig mer som SVN
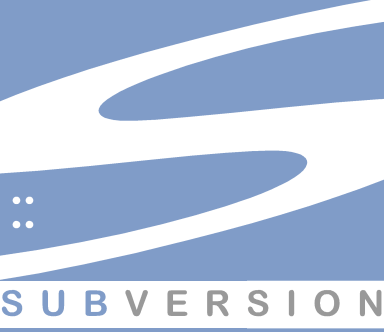
När man vant sig vid Tortoise och SVN så blir man lite besviken när man väl börjat med Microsoft Team Foundation Server och saknar många av dom små självklara sakerna man vant sig. Här finns några tips för att göra övergången enklare.
OBS! Denna blog gäller TFS 2008 i kombination med Visual Studio 2008. Om samma problem finns med 2010 så kommer ett framtida inlägg om detta.
Genom att installera TFS powertool så kan man få integration med Explorer så att man kan se vilka filer som ändrats och checka in eller hämta senaste versionerna. Detta är ovärdelig för den som använder andra program för att redigera filer som är incheckade i TFS.
Så här ser ikonerna ut för icke ändrade och ändrade filer. Ikonerna är grötiga men det är bättre än inget.
Så här ser då högerklicksmenyn ut om man klickar på en fil som har oincheckade ändringar.
Här hittar du powertools för TFS som krävs för båda trixen i denna blogg.
I motsats till SVN så markerar Team foundation system (TFS) alla filer som man ändrat som ”Pending changes” oavsett om man i editorn återställer filen så som den såg ut innan. Det är svårt att få en överblick över vad som faktiskt ändrats om den visar filer man bara tillfälligt ändrat för att sedan ändra tillbaka. Lyckligtvis finns det trix man kan ta till för att bli av med dessa filer även om det krävs att man manuellt startar ett rensingskommando.
Välj Tools/External tools... Tryck add och fyll i dialogen enligt nedan
Title: Undo unchanged
Command: C:\Program Files\Microsoft Team Foundation Server 2008 Power Tools\TFPT.exe
Eller denna för 64 bitars windows
C:\Program Files (x86)\Microsoft Team Foundation Server 2008 Power Tools\TFPT.exe
Arguments: uu /r
Initial directory: $(SolutionDir)
Use output windows: X
Nu kan du välja ”Undo unchanged” under toolsmenyn för att bli av med alla falska ändringarna.
Tommy Söderström
2009-11-12